Order Detail Page Overview
The order detail page appears when opening an order, for example via the search results list, see Searching Orders.
Here you can access further information about an order and perform a variety of tasks related to this order.
The main elements of the page are described in the following section.
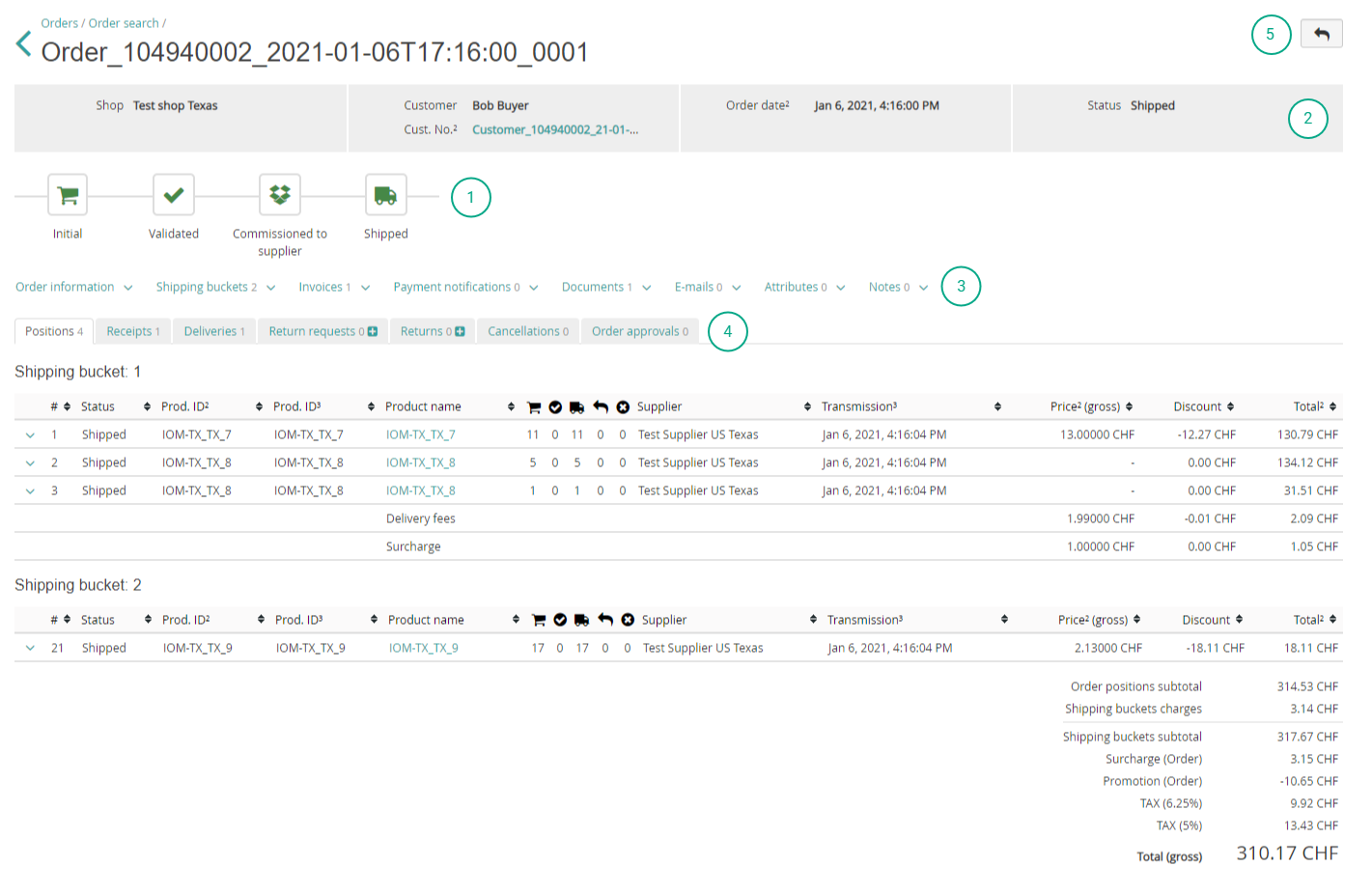
 Order Process Progress Bar
Order Process Progress Bar
- Initial: The order has been placed.
- Validated: The order has been validated, according to the configurations.
-
In progress by supplier: If the order matched one or more of the configured approval rules, the approval has been successfully executed.
- Partly: At least one order position has been commissioned by the supplier.
- Completed: All order positions have been commissioned by the supplier.
-
Shipped:
- Partly: At least one order position has been dispatched.
- Completed: All order positions have been dispatched.
-
Returned:
- Partly: At least one order position has been returned.
- Completed: All order positions have been returned.
 Basic Order Information
Basic Order InformationThis section displays basic order information such as shop name, customer name, customer number, and the order date. Furthermore, the current order status is displayed.
 First Order Details Tab Bar
First Order Details Tab Bar
| Name | Description | Action |
|---|---|---|
| Order Information | Displays order information such as dates and the invoice address and contact details. | By clicking Edit you can change the editable invoice address data, see Editing Invoice Address. |
| Shipping buckets | Displays shipping buckets and related shipping addresses. Clicking on the shipping bucket number shows generic attributes. | By clicking Edit you can change the editable shipping address data, see Editing Shipping Address. |
| Invoices | Lists the invoices, aggregated invoices and credit notes, see Accessing Invoices. | You can mark invoices as paid and download invoice documents by clicking the repsective icon in the Actions column in the row of the intended invoice, see Managing Invoices. |
| Payment notifications | Displays messages related to payment processes, e.g. failed payments. | You can perform a variety of tasks by clicking the respective icon in the Actions column in the row of the intended payment process, see Handling Failed Payments. |
| Documents | Displays the available order documents, such as invoices, credit notes,delivery notes, or return slips. | You can download order documents by clicking the |
| E-mails | Displays the e-mails that have been sent related to this order, see Sending Return Labels by E-mail on Demand. | You can view the e-mail by clicking the icon in the Actions column in the respective row. |
| Attributes | Displays custom order attributes. | |
| Notes | Expands the notes section. | You can add a note to an order by clicking the |
 Second Order Details Tab Bar
Second Order Details Tab Bar
From here you can view order positions and use additional functionalities, such as managing returns, approvals, or cancellations.
| Name | Description | Action |
|---|---|---|
| Positions | Displays the order positions clustered by shipping buckets. | Clicking on the product name displays the product details. |
| Receipts | Displays the receipt(s) for the order in question. | You can view delivery details as well as the message history here, see Accessing Receipts. |
| Deliveries | If available, displays the delivery details of an order such as product delivery date, carrier, package count, and status. | Clicking the |
| Return requests | If available, displays a list of return requests. It contains information such as RMA number, return type, creation date, and status. | Clicking the |
| Returns | If available, displays the return details such as supplier, return value, and refund status. | Clicking the |
| Cancellations | If available, displays the cancellation request. | Clicking the |
| Order approvals | Displays two sections: The manual approval section lists reasons for manual approval that are registered for this order. The external approval section lists approvals for this order that are to be processed externally by a third party. | You can approve or reject orders in the manual approval section, see Approving or Rejecting Orders. |
 Create Return Label
Create Return Label
This button allows to create a return label. The availability of the button depends on the order status. For details refer to Creating Return Labels.
