Editing Order Details
Editing order details includes adding a shipping/invoice address or changing the payment method.
Adding a New Address
While in a contact session with at least one item in the open cart, you can add a new address for the current customer.
To do so:
- Open the Quick Order dialog.
-
Click the desired address field (Shipping Address and/or Invoice Address).
This opens the address list.Note: The address list displays all addresses of the corresponding type for the current customer. An address can also be both a shipping address and an invoice address.
-
Click Add New Address.
This displays an empty address form.
Figure 1. New address form 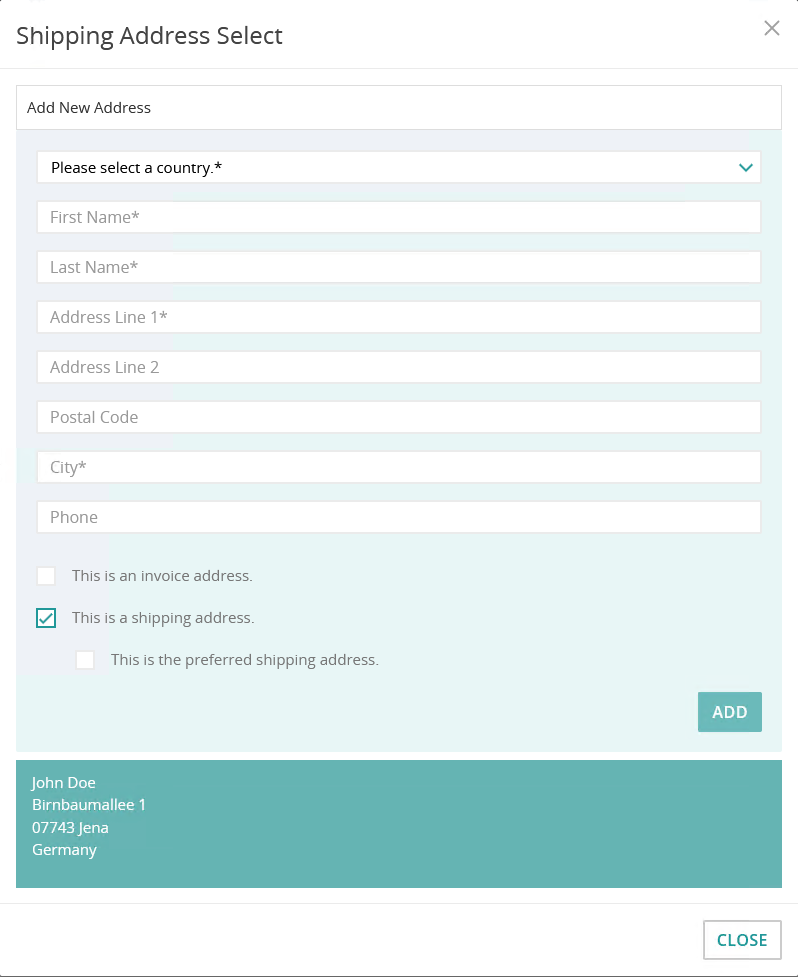
-
Specify the address details as required and click Add.
If you tick This is a shipping address or This is an invoice address, the respective address will be selected automatically.To set the address as the (new) preferred address for new carts, tick This is the preferred shipping address respectively This is the preferred shipping address.
Selecting an Existing Address
While in a contact session with at least one item in the open cart, you can select another shipping address or invoice address for an order.
To do so:
- Open the Quick Order dialog.
-
Click the corresponding address field (Shipping Address or Invoice Address).
This opens the address list.Note: The address list displays all addresses of the corresponding type for the current customer. An address can also be both a shipping address and an invoice address.Tip: The address can also be changed using the link next to a line item (does not apply to digital products). This allows for selecting different addresses for different line items.
Figure 2. Address selection per line item 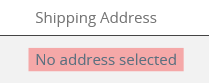
-
Select the intended address from the list.
This sets the address and closes the list.
Figure 3. Selecting a customer's shipping address 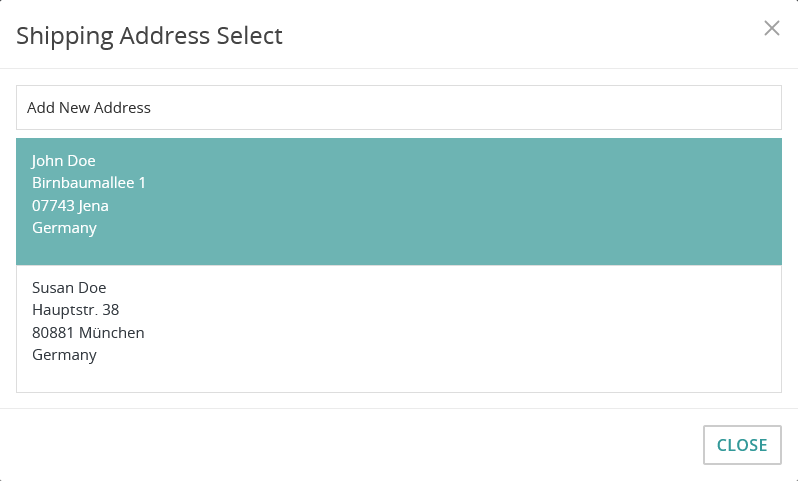
Selecting a Payment Method
The Payment Method field is only visible in a contact session with at least one item in the open cart. You can only select payment methods that are configured for the Intershop Customer Engagement Center, which are by default:
- Cash on Delivery
- Direct Debit Transfer
- Invoice
To select a payment method for a cart:
- Open the Quick Order dialog, see Accessing Orders.
-
Click the Payment Method field.
This opens the payment method list.Note: With a new cart or order, the field shows "No payment method selected" if the customer has not defined a preferred payment method at the storefront. Otherwise, the preferred payment method is selected.
-
Select the intended payment method from the list.
This sets the payment method and closes the list.
Figure 4. Selecting a payment method 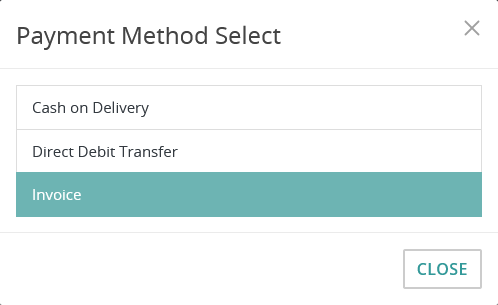
Adding a New Bank Connection (Direct Debit Transfer)
In a contact session with an open cart, you can add a new bank connection for the direct debit transfer.
To do so:
- Open the Quick Order dialog.
-
Click the Payment Method field.
This opens the payment method list.
-
Select Direct Debit Transfer from the list.
This displays the bank connection form.
Figure 5. Direct debit transfer form 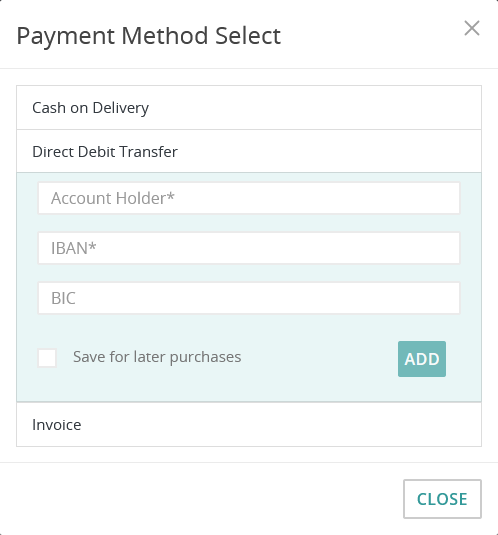
-
Specify IBAN and if necessary BIC in the corresponding fields, and click Add.
This immediately selects this bank connection for the current cart and closes the form.Tip: Additionally selecting Save for later purchases saves the bank connection for future use.
Selecting a Shipping Method
The Intershop Customer Engagement Center has predefined default shipping methods, for example Standard Ground. You can, however, individually select another eligible shipping method for each cart item.
To do so:
- Open the Quick Order dialog.
-
In the row of the corresponding cart item, click the desired shipping method.
This opens the shipping method list.
-
Select the intended shipping method from the list.
This sets the shipping method and closes the list.
Figure 6. Shipping methods dialog 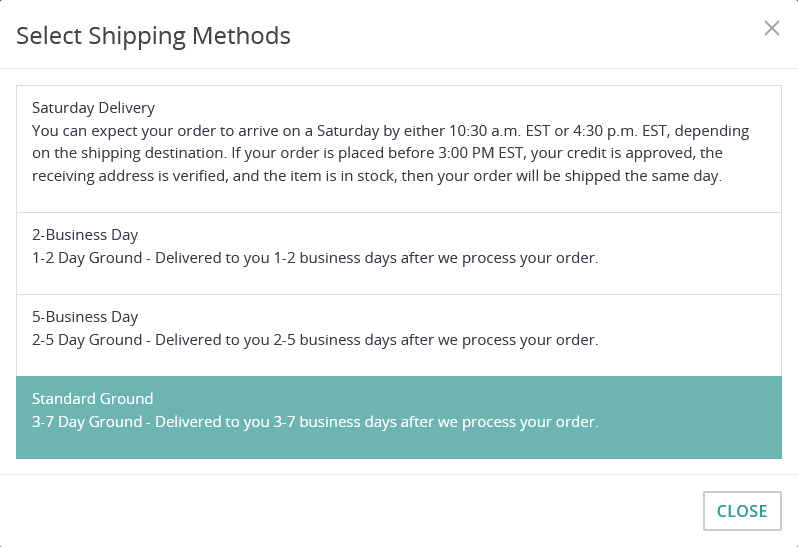
Selecting a Cost Center
If a B2B customer is assigned to at least one cost center, you have to select a cost center for the cart before placing the order.
To do so:
- Open the Quick Order dialog, see Accessing Orders.
-
Click the Cost Center field.
Note: This field is only visible in contact sessions with a B2B customer.
Figure 7. The Cost Center field 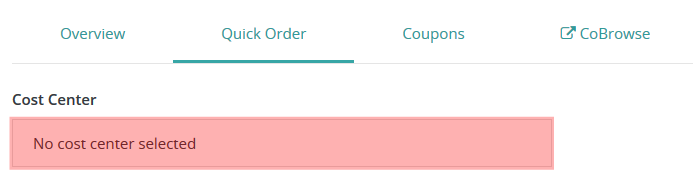 This opens the Cost Center Select dialog.
This opens the Cost Center Select dialog.Figure 8. Selecting a cost center 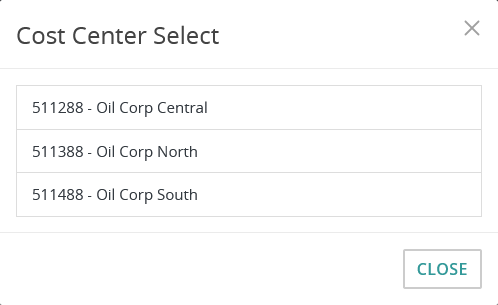
-
Select a cost center from the list.
This selects the cost center for the B2B customer and closes the Cost Center Select dialog.
