Editing Products
Editing products includes changing product master data, product description and attibutes, as well as shop and supplier information.
Modifying Product Master Data
To edit product master data:
Search for the product.
In the result list, click the ID of the product you want to edit.
This opens the product detail page.
Switch to the Master data tab.
This displays the product master data. Editable product master data include
commodity, IDs, dimensions, and classification.
In the section to be edited, click the
This displays the editable data in edit boxes.
Modify the data as necessary, then click Save .
Otherwise, click Cancel to discard your settings.
Modifying Product Descriptions
To edit the product description:
Search for the product.
In the result list, click the ID of the product you want to edit.
This opens the product detail page.
Switch to the Description tab.
This displays additional product information like the description, attributes, keywords, or media links.
In the Content description section, click the
This displays an embedded HTML editor.
Change the description as necessary, then click Save .
Otherwise, click Cancel to discard your settings.
Managing Product Attributes
Editing Existing Product Attributes
To edit existing product attributes:
Search for the product.
In the result list, click the ID of the product you want to edit.
This opens the product detail page.
Switch to the Description tab.
This displays additional product information like the description, attributes, keywords, or media links.
In the Attributes section, click the
This displays the editable data in edit boxes.
Modify the data as necessary, then click the
Otherwise, click the
icon to discard your settings.
Adding New Product Attributes
Search for the product.
In the result list, click the ID of the product you want to edit.
This opens the product detail page.
Switch to the Description tab.
This displays additional product information like the description, attributes, keywords, or media links.
In the Attributes section, click the
This displays a new row with empty edit boxes in the attribute list.
Specify the data as necessary, then click the
Otherwise, click the
icon to discard your settings.
Removing Product Attributes
Search for the product.
In the result list, click the ID of the product you want to edit.
This opens the product detail page.
Switch to the Description tab.
This displays additional product information like the description, attributes, keywords, or media links.
In the Attributes section, click the
The selected attribute is removed from the product.
Managing Product Shop Information
Editing Existing Shop Information
To edit existing shop information:
Search for the product.
In the result list, click the ID of the product you want to edit.
This opens the product detail page.
Switch to the Channel tab, then to the Shop overview tab.
This displays the shops of the selected product.
Click the Edit
This displays the product shop details.
Figure 1 . Editing product shop details
Modify the data as necessary, then click Save .
Otherwise, click Cancel to discard your settings.
Adding a New Shop
Search for the product.
In the result list, click the ID of the product you want to edit.
This opens the product detail page.
Switch to the Channel tab, then to the Shop overview tab.
This displays the shops of the selected product.
Click the
This displays an empty shop details dialog.
Specify the data as necessary, then click Save .
Otherwise, click Cancel to discard your settings.
Managing Product Supplier Information
Editing Existing Supplier Information
To edit existing supplier information:
Search for the product.
In the result list, click the ID of the product you want to edit.
This opens the product detail page.
Switch to the Channel tab, then to the Supplier overview tab.
This displays the suppliers of the selected product.
Click the
This displays the product supplier details.
Figure 2 . Editing product supplier details
Modify the data as necessary, then click Save .
Otherwise, click Cancel to discard your settings.
Adding New Suppliers
Search for the product.
In the result list, click the ID of the product you want to edit.
This opens the product detail page.
Switch to the Channel tab, then to the Supplier overview tab.
This displays the suppliers of the selected product.
Click the
This displays an empty supplier details dialog.
Specify the data as necessary, then click Save .
Otherwise, click Cancel to discard your settings.
 icon.
This displays the editable data in edit boxes.
icon.
This displays the editable data in edit boxes. icon.
This displays an embedded HTML editor.
icon.
This displays an embedded HTML editor. icon in the row of the attribute to be edited.
This displays the editable data in edit boxes.
icon in the row of the attribute to be edited.
This displays the editable data in edit boxes. icon.
Otherwise, click the
icon.
Otherwise, click the icon to discard your settings.
icon to discard your settings. icon below the attribute list.
This displays a new row with empty edit boxes in the attribute list.
icon below the attribute list.
This displays a new row with empty edit boxes in the attribute list. icon.
Otherwise, click the
icon.
Otherwise, click the icon to discard your settings.
icon to discard your settings. icon in the row of the attribute to be removed, and confirm the operation.
The selected attribute is removed from the product.
icon in the row of the attribute to be removed, and confirm the operation.
The selected attribute is removed from the product. icon in the row of the shop to be edited.
This displays the product shop details.
icon in the row of the shop to be edited.
This displays the product shop details.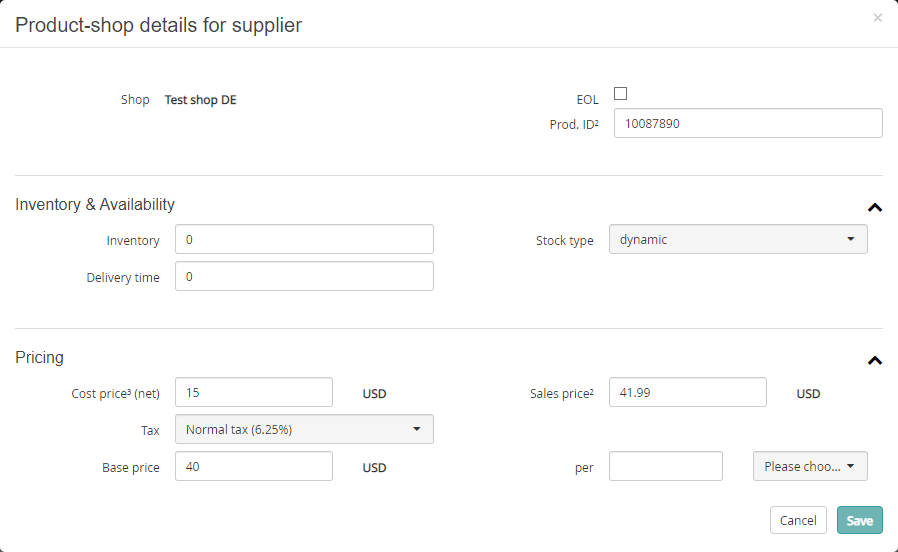
 icon below the shop list.
This displays an empty shop details dialog.
icon below the shop list.
This displays an empty shop details dialog. icon in the row of the supplier to be edited.
This displays the product supplier details.
icon in the row of the supplier to be edited.
This displays the product supplier details.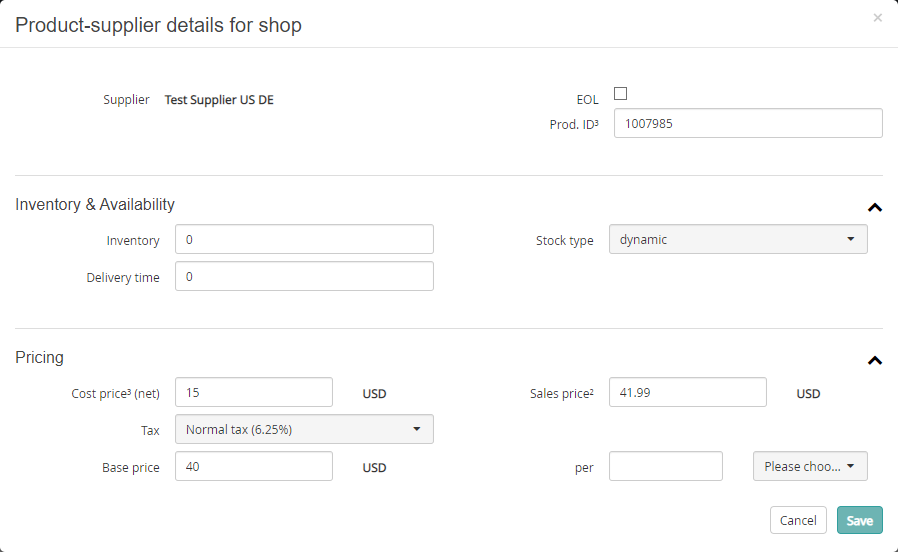
 icon below the supplier list.
This displays an empty supplier details dialog.
icon below the supplier list.
This displays an empty supplier details dialog.