Vue d’ensemble de l’interface utilisateur
Cette section décrit la structure générale de l’interface utilisateur et la conception des boîtes de dialogue, et plus particulièrement les éléments de navigation et les vues récurrentes.
Éléments de navigation
L’élément de navigation principal du Commerce Management est la barre de navigation. En outre, un certain nombre d’éléments de navigation, tels que la boîte de sélection du contexte et les liens d’accès rapide, sont récurrents dans l’application.

 barre de navigation
barre de navigation
 bouton accueil
bouton accueil
 changer d’affichage
changer d’affichage
 boîte de sélection du contexte
boîte de sélection du contexte
 liens d’accès rapide
liens d’accès rapide
 sélecteur de fuseau horaire
sélecteur de fuseau horaire
 gestionnaire
gestionnaire
 section
section
La barre de navigation, la boîte de sélection du contexte et les liens d’accès rapide sont affichés dans chaque affichage de Commerce Management.
Barre de navigation
La barre de navigation est divisée en sections. Chaque section donne accès à des outils ou « gestionnaires » pour un certain type d’objets dans Intershop Commerce Management. La liste d’outils d’une section peut être étendue ou réduite en cliquant sur le nom de la section.
Pour accéder à un outil (ou « gestionnaire »), cliquez sur son nom dans la barre de navigation.
Boîte de sélection du contexte
La boîte de sélection du contexte est une liste déroulante qui affiche les contextes (ou niveaux) de gestion auxquels l’utilisateur actuel est autorisé à accéder, c’est-à-dire l’organisation, les canaux ou les applications. Pour sélectionner un contexte, étendez la liste et cliquez sur le nom du contexte. La barre de navigation change et affiche les sections disponibles pour le contexte sélectionné.

Liens d’accès rapide
Les liens d’accès rapide permettent un accès immédiat à certaines fonctionnalités :
-
Accueil

Ouvre la page d’accueil de Commerce Management dans la fenêtre actuelle.
-
Tableaux de bord

Ouvre un menu qui permet d’accéder aux tableaux de bord existants ou pour en créer un nouveau.
-
Profil

Ouvre la vue détaillée de l’utilisateur pour que l’utilisateur actuel puisse modifier les informations générales et d’adresse.
-
Aide

Ouvre l’aide en ligne dans une nouvelle fenêtre.
-
Déconnexion

Déconnecte l’utilisateur de la session courante et affiche l’écran de connexion.
Basculer d’affichage
L’onglet « basculer l'affichage » est utilisé pour basculer entre le Mode Données et le Mode Création du Commerce Management.
-
Mode Données
Passe en Mode Données du Commerce Management.
-
Mode création
Passe en « Mode Création », c’est-à-dire au mode édition de la vitrine du canal de vente. Le Mode Création permet aux éditeurs de contenu de créer et de gérer les éléments de contenu directement dans la vitrine, avec la possibilité de prévisualiser immédiatement l’effet d’une action, par exemple, l’attribution d’un composant à une zone de page est immédiatement visible sur la page correspondante.
Sélecteur de fuseau horaire
Le sélecteur de fuseau horaire est une liste déroulante qui permet de sélectionner un fuseau horaire pour la session de Commerce Management de l’utilisateur en cours. Si vous changez de fuseau horaire ici, tenez compte des points suivants :
-
Le fuseau horaire par défaut correspond à l’heure définie sur le serveur hébergeant Intershop Commerce Management.
-
Le réglage du fuseau horaire effectué ici remplace le réglage par défaut et, si spécifié, celui qui est spécifique au canal pour la session Commerce Management de l’utilisateur en cours. Il n’influence pas les réglages du fuseau horaire pour les applications de vitrine.
-
Le réglage du fuseau horaire effectué ici est enregistré avec les préférences de l’utilisateur courant et reste valide jusqu’à ce que l’utilisateur le modifie à nouveau. En d’autres termes, le simple fait de fermer une session ne rétablit pas le réglage par défaut.
Tableaux de bord
Les tableaux de bord sont un moyen d’accès centralisé aux données importantes, qui peuvent être configurés pour satisfaire les besoins d’une organisation et d’un rôle utilisateur particuliers. En fait, un tableau de bord est un ensemble de vues personnalisables (« widgets ») qui affichent certaines données et permettent de naviguer vers la zone du Commerce Management correspondante.
Les utilisateurs peuvent :
-
créer autant de tableaux de bord qu’ils le souhaitent,
-
ajouter autant de widgets qu’ils le souhaitent à un tableau de bord,
-
redimensionner les widgets,
-
réorganiser les widgets en les déplaçant simplement vers une autre position,
-
supprimer les widgets.
Les sections qui suivent décrivent l’utilisation des tableaux de bord.
Accéder aux tableaux de bord
-
Placez le curseur de la souris sur le lien d’accès rapide Tableaux de bord.
Cela ouvre le menu du tableau de bord qui comprend une liste par ordre alphabétique des tableaux de bord existants.
-
Sélectionnez le tableau de bord souhaité.
Cliquez sur le nom du tableau de bord que vous souhaitez ouvrir. Ceci ouvre le tableau de bord sélectionné.Conseil :En cliquant sur le lien d’accès rapide Tableaux de bord, vous ouvrez directement le premier tableau de bord.Remarque :Si aucun tableau de bord n’est disponible, vous y serez invité à en créer un nouveau.
Création de tableaux de bord
-
Placez le curseur de la souris sur le lien d’accès rapide Tableaux de bord.
Ceci ouvre le menu du tableau de bord.
-
Cliquez sur Créer un Tableau de Bord.
Ceci affiche la boîte de dialogue Créer un tableau de bord.
- Entrez un nom pour le nouveau tableau de bord.
-
Cliquez sur OK.
Ceci crée le nouveau tableau de bord. Pour annuler l’opération, vous pouvez cliquer sur Annuler, cliquer sur le bouton « fermer » (x) ou appuyer sur la touche ESC de votre clavier.
Renommer les tableaux de bord
-
Placez le curseur de la souris sur le lien d’accès rapide Tableaux de bord.
Ceci ouvre le menu du tableau de bord.
-
Sélectionnez le tableau de bord souhaité.
Cliquez sur le nom du tableau de bord que vous souhaitez supprimer. Ceci ouvre le tableau de bord sélectionné.
-
Sélectionnez Modifier | Renommer.
Ceci affiche la boîte de dialogue Renommer le tableau de bord.
-
Entrez un nouveau nom, puis cliquez sur OK.
Ceci renomme le tableau de bord.
Suppression de tableaux de bord
-
Placez le curseur de la souris sur le lien d’accès rapide Tableaux de bord.
Ceci ouvre le menu du tableau de bord.
-
Sélectionnez le tableau de bord souhaité.
Cliquez sur le nom du tableau de bord que vous souhaitez supprimer. Ceci ouvre le tableau de bord sélectionné.
-
Sélectionnez Modifier | Supprimer et confirmez l’opération.
Ceci supprime le tableau de bord sélectionné et vous ramène à la page d’accueil de Commerce Management.
Ajouter des widgets aux tableaux de bord
-
Placez le curseur de la souris sur le lien d’accès rapide Tableaux de bord.
Ceci ouvre le menu du tableau de bord.
-
Sélectionnez le tableau de bord souhaité.
Cliquez sur le nom du tableau de bord auquel vous souhaitez ajouter un widget. Ceci ouvre le tableau de bord sélectionné.
-
Cliquez sur Ajouter un widget.
Cela ouvre une boîte de dialogue qui affiche les widgets disponibles.Conseil :Les widgets suivants sont actuellement disponibles :Les widgets disponibles sont regroupés par catégories. Sélectionnez une catégorie pour réduire la liste des widgets à un groupe spécifique.
Tableau 1. Widgets disponibles Widget Description Arborescence de canal Permet un accès aisé à tous les canaux et applications. URL configurable Affiche l’URL spécifiée. Vue d’ensemble des commandes Affiche les statistiques des commandes. Statut d’approbation des produits Affiche les produits avec l’état d’approbation sélectionné. Intégralité des produits Affiche le résultat d’un contrôle d’intégralité du produit pour le canal configuré et la gamme sélectionnée. Aperçu des produits Affiche le résultat d’un contrôle statistique de produits pour le canal configuré. -
Cliquez sur Ajouter à côté du widget souhaité.
Ceci ajoute le widget au tableau de bord courant. La boîte de dialogue reste ouverte pour que vous puissiez ajouter d’autres widgets.
-
Cliquez sur Fermer pour fermer la boîte de dialogue « Ajouter un widget ».
Ceci affiche la page du tableau de bord. Les widgets récemment ajoutés sont surlignés jusqu’à ce que vous rafraîchissiez la page ou que vous ouvriez à nouveau la boîte de dialogue « Ajouter un widget ».
Configuration des widgets
-
Placez le curseur de la souris sur le lien d’accès rapide Tableaux de bord.
Ceci ouvre le menu du tableau de bord.
-
Sélectionnez le tableau de bord souhaité.
Cliquez sur le nom du tableau de bord sur lequel vous souhaitez déplacer un widget. Ceci ouvre le tableau de bord sélectionné.
-
Cliquez sur l’icône
 dans le coin supérieur droit du widget à configurer.
Cela surligne le widget à configurer et affiche une boîte de dialogue de configuration
dans le coin supérieur droit du widget à configurer.
Cela surligne le widget à configurer et affiche une boîte de dialogue de configuration -
Modifiez les valeurs de configuration comme requis.
Les options disponibles dépendent du type de widget.
-
Cliquez sur OK.
Cela actualise le widget et ferme la boîte de dialogue de configuration.
Déplacement des widgets
-
Placez le curseur de la souris sur le lien d’accès rapide Tableaux de bord.
Ceci ouvre le menu du tableau de bord.
-
Sélectionnez le tableau de bord souhaité.
Cliquez sur le nom du tableau de bord sur lequel vous souhaitez déplacer un widget. Ceci ouvre le tableau de bord sélectionné.
-
Cliquez et maintenez la barre de titre du widget à déplacer, faites glisser le widget à la position voulue et relâchez-le.
La nouvelle position du widget est enregistrée immédiatement.Remarque :Les widgets peuvent être déplacés le long de la grille prédéfinie (lignes et colonnes) du tableau de bord. S’il y a déjà un widget dans la position cible, il est déplacé d’une rangée vers le bas.
Redimensionnement des widgets
-
Placez le curseur de la souris sur le lien d’accès rapide Tableaux de bord.
Ceci ouvre le menu du tableau de bord.
-
Sélectionnez le tableau de bord souhaité.
Cliquez sur le nom du tableau de bord sur lequel vous souhaitez redimensionner un widget. Ceci ouvre le tableau de bord sélectionné.
-
Cliquez et maintenez le coin inférieur droit du widget à redimensionner, faites glisser le coin pour redimensionner le widget comme prévu et relâchez-le.
La nouvelle taille et la nouvelle position du widget sont enregistrées immédiatement.Remarque :Les widgets peuvent être redimensionnés dans la grille prédéfinie (lignes et colonnes) du tableau de bord. S’il y a un widget dans la position cible, il est déplacé vers le bas du nombre de lignes qui se chevauchent.
Suppression des widgets
-
Placez le curseur de la souris sur le lien d’accès rapide Tableaux de bord.
Ceci ouvre le menu du tableau de bord.
-
Sélectionnez le tableau de bord souhaité.
Cliquez sur le nom du tableau de bord dans lequel vous souhaitez supprimer un widget. Ceci ouvre le tableau de bord sélectionné.
-
Cliquez sur l’icône
 dans le coin supérieur droit du widget à suprimer.
Ceci met en évidence le widget à supprimer et affiche une boîte de confirmation qui vous invite à confirmer la suppression.
dans le coin supérieur droit du widget à suprimer.
Ceci met en évidence le widget à supprimer et affiche une boîte de confirmation qui vous invite à confirmer la suppression. -
Cliquez sur OK.
Ceci supprime le widget du tableau de bord.
Vues
Cette section décrit les points de vue qui sont communs à l’ensemble de l’Intershop Commerce Management.
Page de vue d’ensemble
Les sections et un certain nombre de gestionnaires commencent par une page de vue d’ensemble. Les pages de vue d’ensemble listent les tâches ou les processus disponibles dans la section ou dans le gestionnaire correspondant et permettent d’exécuter les tâches affichées ou de contrôler les processus affichés.
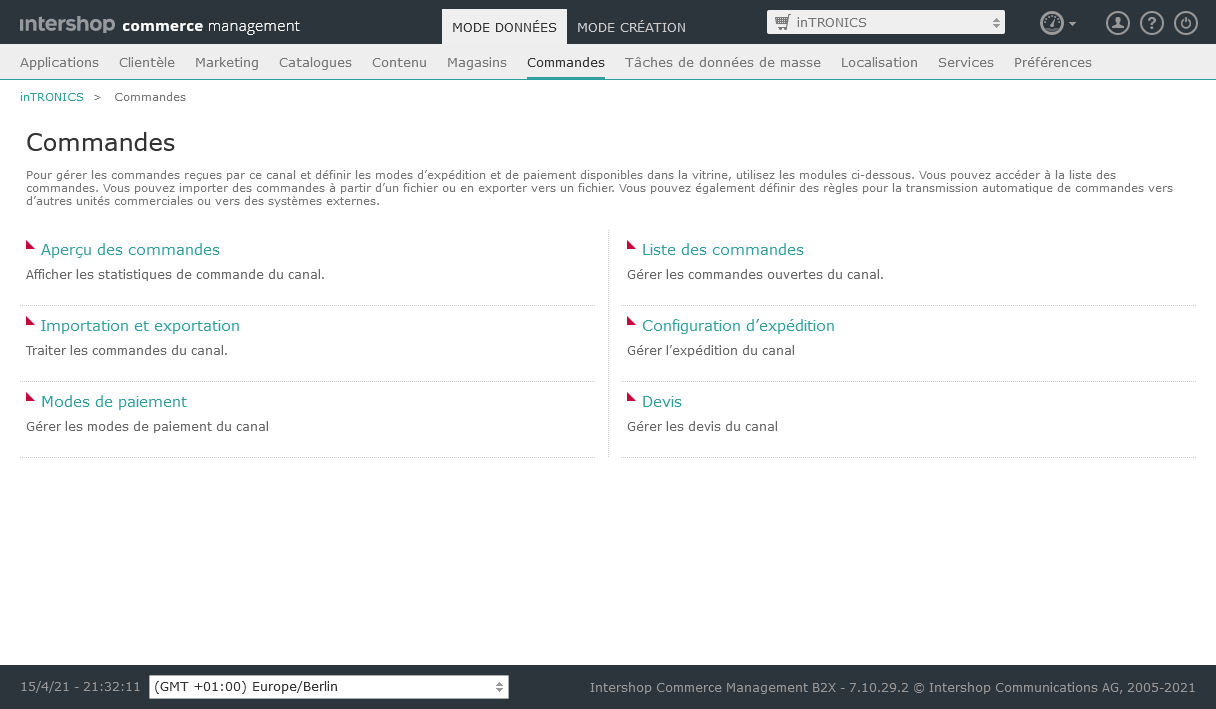
Affichage en liste
Un affichage en liste affiche une liste d’objets dans un tableau.
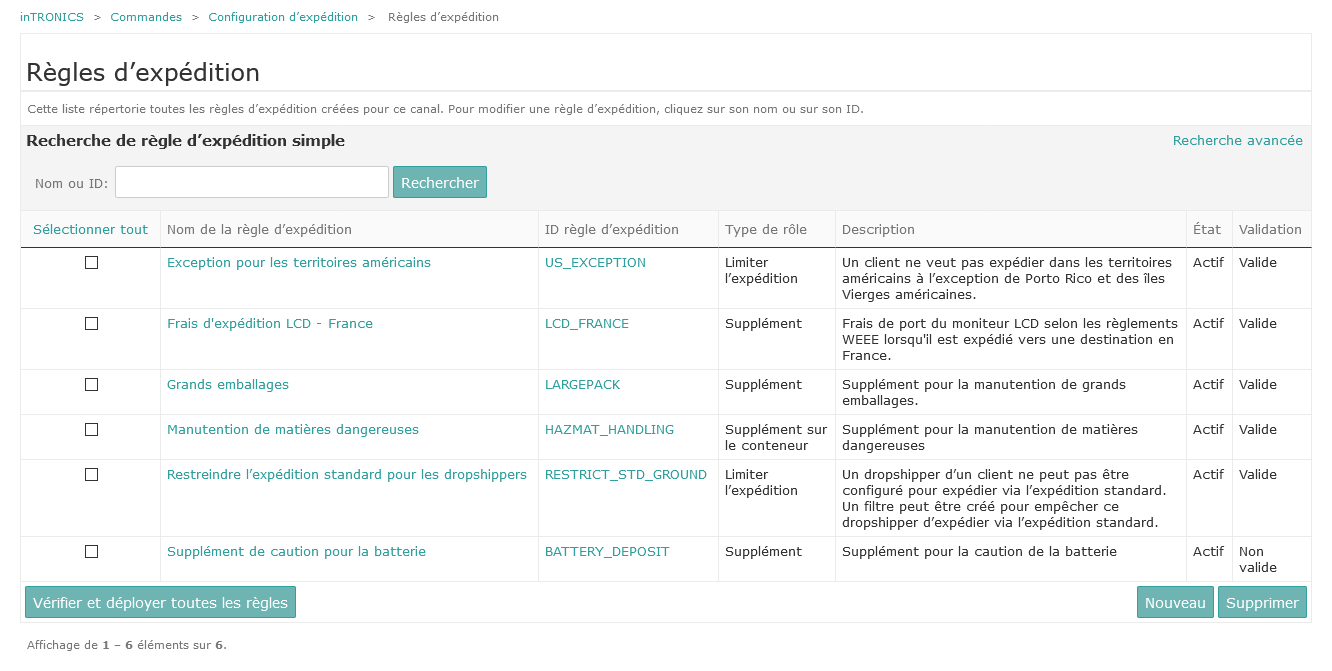
La plupart des affichages en liste fournissent des cases à cocher qui permettent de sélectionner un ou plusieurs objets de la liste afin d’effectuer certaines actions. Les listes plus grandes sont présentées sur plusieurs pages, où une barre de pagination facilite la navigation. Les sélections faites sur une page sont conservées lorsque vous passez à une autre page.
Si un en-tête de colonne est affiché sous forme de lien, vous pouvez l’utiliser pour trier la liste selon cet attribut. Généralement, un clic crée une liste descendante et un autre crée une liste ascendante.
Si le nom d’un objet ou son ID est affiché sous forme de lien, vous pouvez accéder à un affichage détaillé pour cet objet en le cliquant.
Affichage détaillé
Un affichage détaillé fournit plus d’informations sur un objet. Les informations peuvent être présentées sur une seule page ou regroupées sur plusieurs onglets.

Les affichages détaillés des produits comprennent une barre de pagination (![]() ,
, ![]() ) qui permet de passer au produit suivant ou précédent.
) qui permet de passer au produit suivant ou précédent.
Boutons communs
Le tableau suivant décrit les boutons communs qui sont utilisés dans Commerce Management.
| Nom du bouton | Description |
|---|---|
| OK | Sauvegarde les modifications apportées, ferme l’écran actuel et vous fait revenir à la liste. |
| Annuler | Annule les modifications apportées, ferme l’écran courant et vous fait revenir à la liste. |
| Appliquer | Sauvegarde les modifications apportées en vous laissant sur la page courante. |
| Réinitialiser | Annule les modifications apportées et restaure l’état précédemment enregistré. |
| Nouvelle | Démarre le processus de création d’un nouvel objet. Ouvre ou une page de détails généraux ou un assistant de création d’objet. |
| Supprimer | Dans les affichages en liste, supprime les objets sélectionnés. Dans les pages de détails, supprime l’objet courant et vous fait revenir à la liste. |
| Suivant >> | Dans les assistants, sauvegarde les modifications apportées lors de l’étape courante et vous amène à l’étape suivante. |
| << Précédent | Dans les assistants, sauvegarde les modifications apportées lors de l’étape courante et vous ramène à l’étape précédente. |
| Terminer | Dans les assistants, sauvegarde les modifications apportées lors de la dernière étape et termine l’assistant. |
| << Retour à la liste | Ferme l’affichage détaillé et vous fait revenir à la liste sans rien enregistrer. |
| << Retour | Ferme la page courante et vous ramène à la page précédente sans rien enregistrer. |
| Modifier la sélection | Dans les affichages en liste ou dans les listes de résultats de recherche, lance un processus pour modifier un ensemble sélectionné d’objets par lots. |
| Modifier tout | Dans les affichages en liste ou dans les listes de résultats de recherche, lance un processus pour modifier tous les objets de la liste par lots. |
| Rechercher | Dans les recherches, exécute la recherche avec les paramètres donnés. |
|
|
Verrouille un objet pour la modification. |
|
|
Déverrouille un objet verrouillé. |
Navigation rapide
Commerce Management fournit une recherche simple qui vous aide à trouver et à accéder facilement aux zones de gestion disponibles. Pour utiliser la navigation rapide :
-
Appuyez sur CTRL+Espace.
Cela ouvre la boîte de dialogue de la navigation rapide.
Figure 6. Navigation rapide vers une page de Commerce Management 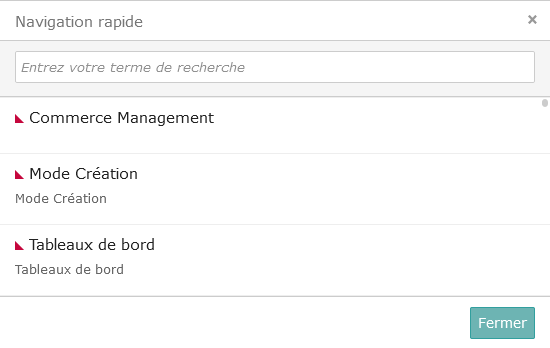 Remarque :La navigation rapide fonctionne sur toutes les pages de Commerce Management à l’exception du Mode Création ou quand les champs de saisie de texte sont déjà sélectionnés.
Remarque :La navigation rapide fonctionne sur toutes les pages de Commerce Management à l’exception du Mode Création ou quand les champs de saisie de texte sont déjà sélectionnés. -
Saisissez votre terme de recherche.
La liste des résultats est mise à jour immédiatement lors de la saisie.
-
Sélectionnez le résultat de la recherche.
Vous pouvez soit :
-
Utiliser la souris pour naviguer jusqu’à la zone de gestion souhaitée et la sélectionner, soit
-
Utiliser le clavier : Flèche du bas/haut ou TAB/MAJ+TAB pour naviguer et ENTRÉE pour sélectionner.
-
appuyer sur ÉCHAP,
-
cliquer sur Fermer ou sur l’icône
 , ou
, ou -
cliquer en dehors de la boîte de dialogue de la navigation rapide.
-
Options générales de recherche
Pour les recherches par texte, certaines options courantes sont prises en charge dans Commerce Management, peu importe le contexte de recherche (produits, utilisateurs, etc.) ou le type de recherche (recherche simple ou avancée).
Le tableau suivant présente les syntaxes des expressions de recherche courantes.
| Expression de recherche | Description |
|---|---|
| word | Exécute une recherche de mot flou pour la chaîne de caractères donnée. |
| wo?d | Exécute une recherche de caractères génériques où le point d’interrogation remplace un caractère quelconque. |
| wo* | Exécute une recherche de caractères génériques où l’astérisque remplace tout caractère nul ou plus. |
| +word | Exécute une recherche par mot exacte pour la chaîne de caractères donnée. |
| "word a" | Exécute une recherche de sous-chaîne exacte pour la chaîne de caractères donnée. |
| -word | Exclut la chaîne de caractères donnée de la recherche. |
| -"word a" | Exclut la chaîne de caractères donnée de la recherche. |
| écran LCD | Combine les deux chaînes de caractères à l’aide de l’opérateur logique défini par défaut pour la recherche courante (OR pour la recherche de produits et la recherche d’utilisateurs, AND pour la recherche des élements de contenu). |
| LCD & CRT | Si l’opérateur logique par défaut est OR, force une combinaison logique AND. |
| LCD | CRT | Si l’opérateur logique par défaut est AND, force une combinaison logique OU. |
| <<aucun>> | Dans les champs de valeur d’attribut (recherches avancées), recherche une chaîne vide, c’est-à-dire des attributs sans valeurs. |
